Unity Photon(PUN+) の使い方 導入編(2/5)
第1回ではPhoton、PUN(+)の概要、種類、料金体系などを説明しました。
今回は導入部分を説明します。
PUN+はこちらで購入できます!
<iframe src="https://api.assetstore.unity3d.com/affiliate/embed/package/12080/widget/rVEkshdIB6" style="width:202px; height:260px; border:0px;"></iframe>
<iframe src="https://api.assetstore.unity3d.com/affiliate/embed/package/12080/widget/rVEkshdIB6" style="width:202px; height:260px; border:0px;"></iframe>
まだサインアップが済んでいない場合は、サインアップしてください。
いきなりお金を取られたりはしません。最初は無料なので安心して登録しましょう。
いきなりお金を取られたりはしません。最初は無料なので安心して登録しましょう。

右下の「新しく Realtime アプリを作成する」ボタンを押します。
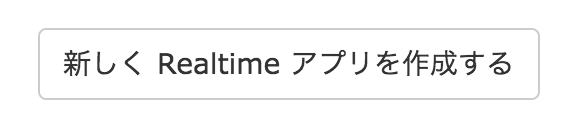
入力欄が3つほど出てきますが、アプリケーション名だけとりあえず入力すれば大丈夫です。入力して「作成する」ボタンを押します。

するとアプリケーション一覧に今作ったアプリケーションが出てきます。
表示されているアプリケーションIDをUnity側で設定することになりますので、
控えておきます。

基本的にはこれでPhoton側の設定は終わりです。Unity側で使用することができます。
簡単ですね!
Unity側の作業
ではここからはUnity側の作業です。Unityのバージョンは5.3.4(現時点の最新)を使って説明しますが、DodgeWarsは5.3.1p4で使ってました。特に問題はなかったです。
5.2とか5.1は実績がないのでわかりません。
ではUnityでプロジェクトを作成し、PUN Free版をダウンロードしましょう。

Chatは今回使わないのでimport対象からは外しておきます。
Demoも外しておきます。(Demo内にChat使ったサンプルもある模様)
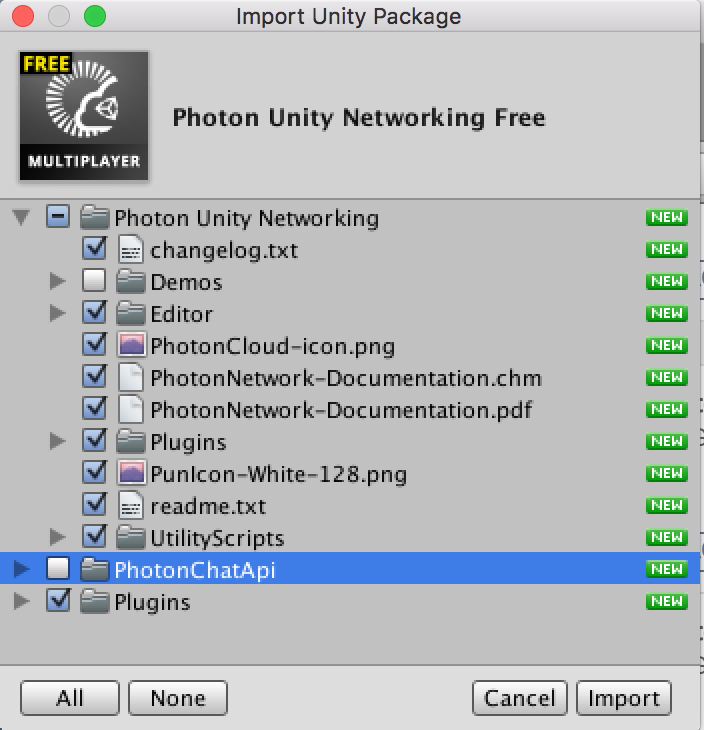
インポートが完了すると、PUN Wizardというウィンドウが出てきますので、
ここにPhoton側の設定で出てきたアプリケーションIDを入力します。

そしてSetup Projectボタンを押す。
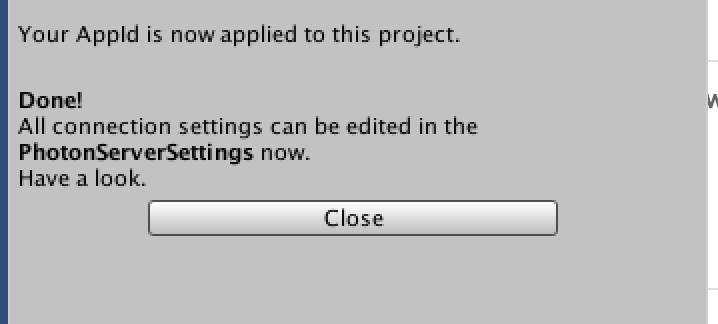
こんな感じで、Done!ってでたら設定完了です。
Closeしましょう。
するとAssets/Resources以下にPhotonServerSettingsというのが
作られています。

Inspectorで見ると、アプリケーションIDとかが設定できますので
最初のセットアップから変更したい時でもここから変更できます。
RegionがEuになっているので、Jp(日本のサーバ)にしておきます。
次回説明しますが、Auto-Join LobbyとStatsにチェックを入れておきます。
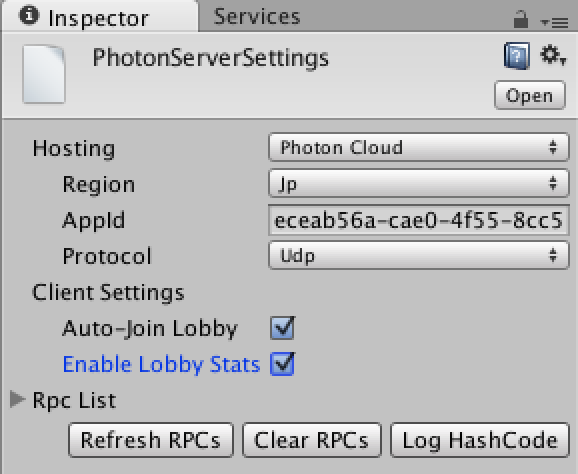
以上で導入設定は全て完了です。
とっても簡単ですね!
次回は、実際に作りながら説明していきます。
最初はロビー、ルームについてです。
お楽しみに!
